Exportar
IMPORTANTE: As telas abaixo são de sistemas externos. Para fazer o envio, é necessário ter na máquinas os aplicativos DOI, ReceitaNet
e um Certificado Digital válido. Quaisquer atualizações ou até a instalação dos aplicativos, deve ser realizada pela serventia.
As telas exibidas abaixo foram realizadas no dia 05.04.2019, com as versões DOI 6.1 e ReceitaNet 2.1.
Ao clicar na opção exportar, é exibida a tela abaixo ao usuário. O padrão de instalação é o caminho apresentado abaixo, mas caso seja outro caminho, deve-se trocar o campo "Caminho do sistema DOI", para indicar aonde será gerado o arquivo "DOI.TXT", que será importado posteriormente. Clique em "Gerar arquivo" para realizar a geração do arquivo txt. Após isso, clique em "Executar DOI".
Acesse ao sistema da DOI, clicando na opção de "Executar DOI...", ou através do atalho fora do sistema.
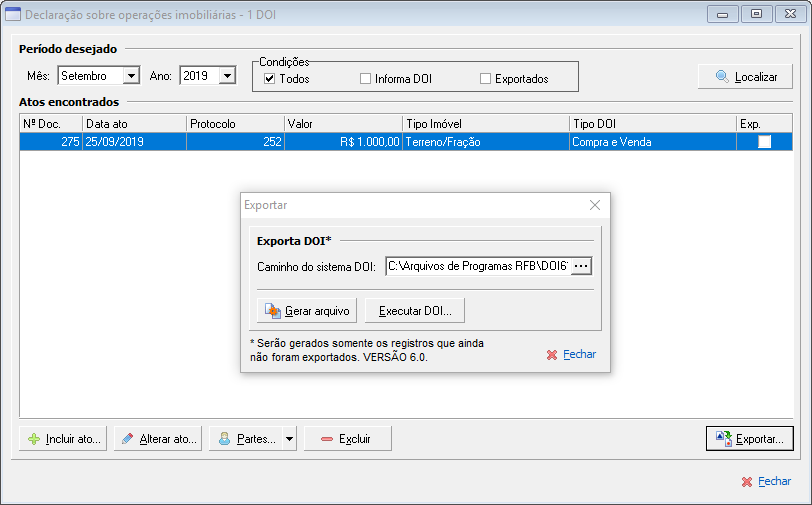
Na tela principal da DOI, clique em Declaração > Importar.
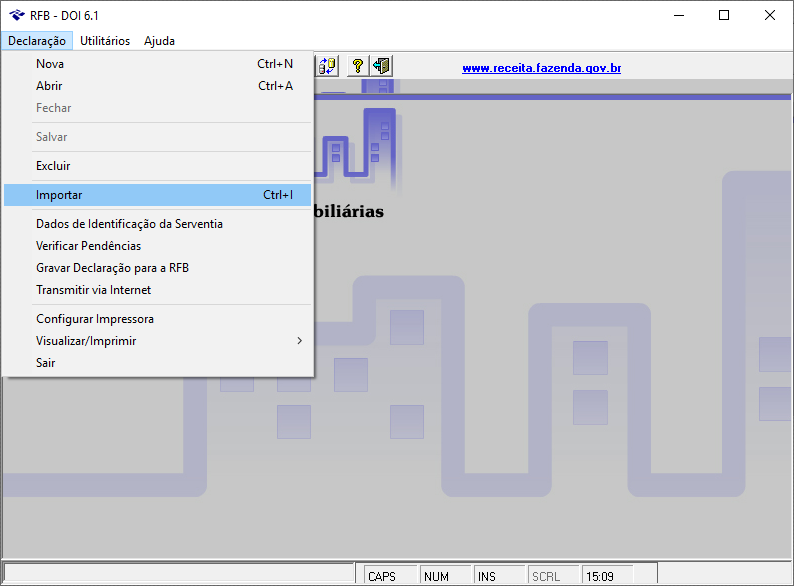
Fonte: Programa DOI - versão DOI 6.1
Ao clicar nessa opção, será exibida a tela para selecionar o caminho aonde se encontra o arquivo. O padrão é o de instalação. Selecione o caminho correspondente e clique em "Iniciar".
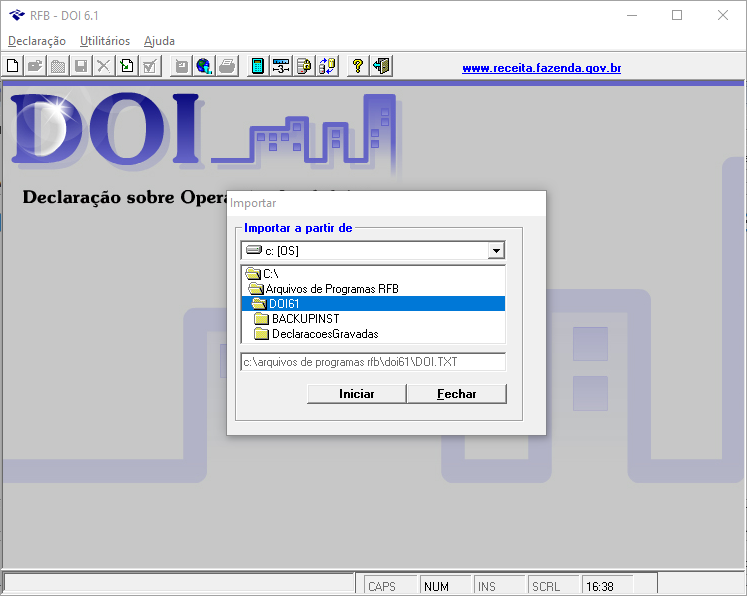
Fonte: Programa DOI - versão DOI 6.1
Será exibida a tela de confirmação acima, da importação. Anote o número que consta ao lado da palavra 'DOI', pois será necessário para seguir, é o número de controle da DOI. Confirme, feche as telas e volte ao menu principal.
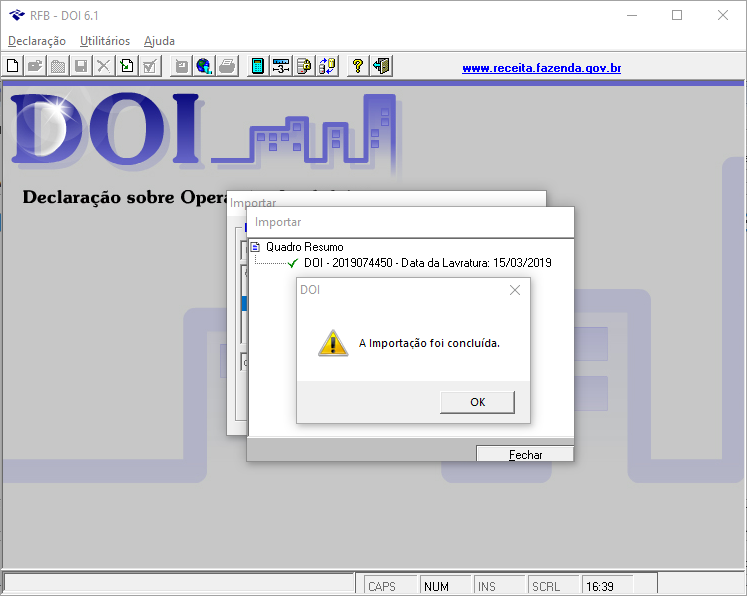
Fonte: Programa DOI - versão DOI 6.1
Acesse ao menu Declaração > Abrir.
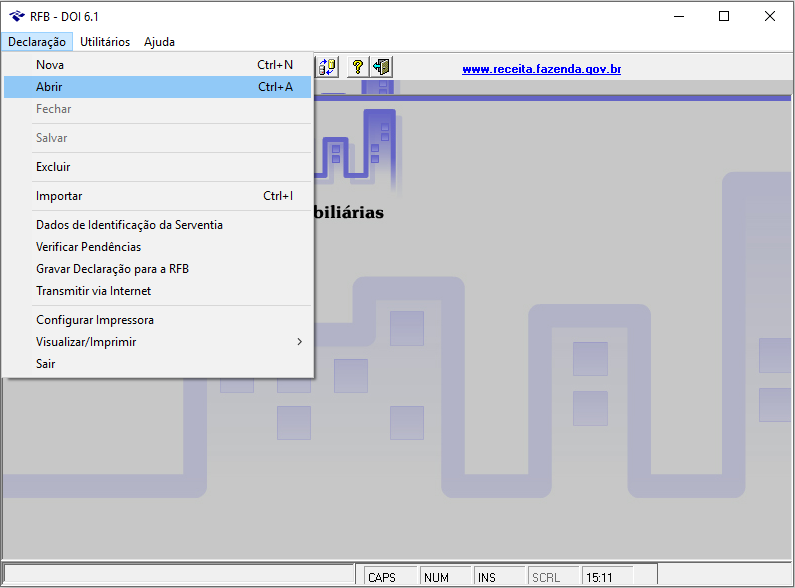
Fonte: Programa DOI - versão DOI 6.1
Nessa tela, com o número de controle em mãos, selecione a linha e clique em Abrir.
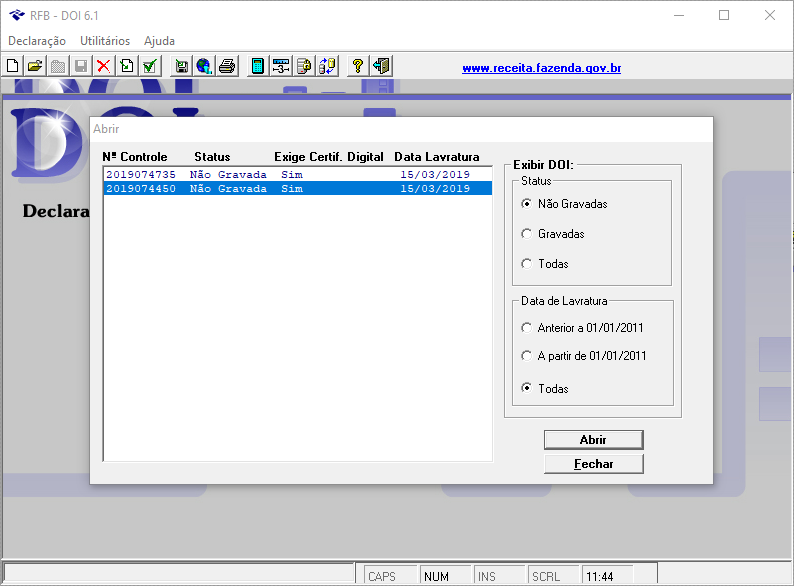
Fonte: Programa DOI - versão DOI 6.1
Confira TODOS os dados das abas exibidas e marque os campos que podem ter ficado sem a informação e salve os dados. O sistema TED não tem a opção de DOI Retificadora ou Canceladora, sendo assim, sempre que tiver um caso desse tipo, deve ser definida dentro do sistema da DOI essa informação.
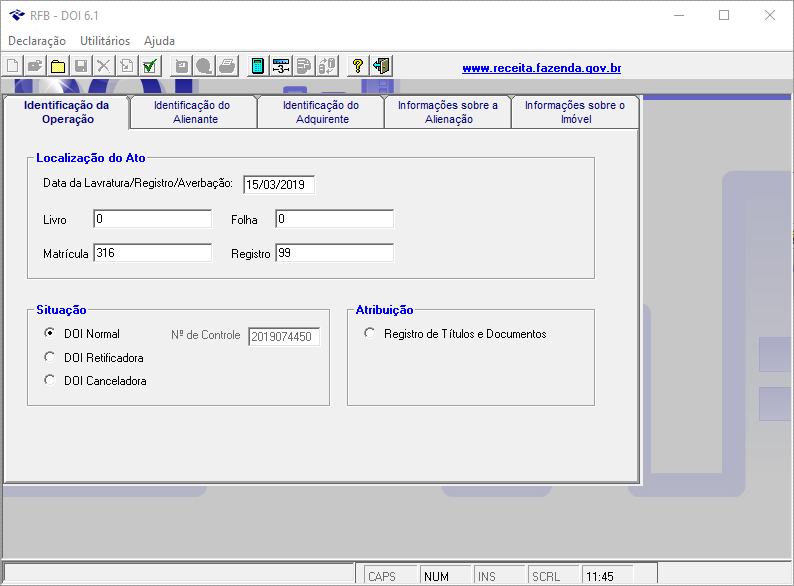 .
.Fonte: Programa DOI - versão DOI 6.1
Acesse ao menu Declaração > Fechar. Será exibida a mensagem para salvar. Clique em "Sim" para concluir as alterações.

Fonte: Programa DOI - versão DOI 6.1
Acesse ao menu Declaração > Gravar declaração para RFB.
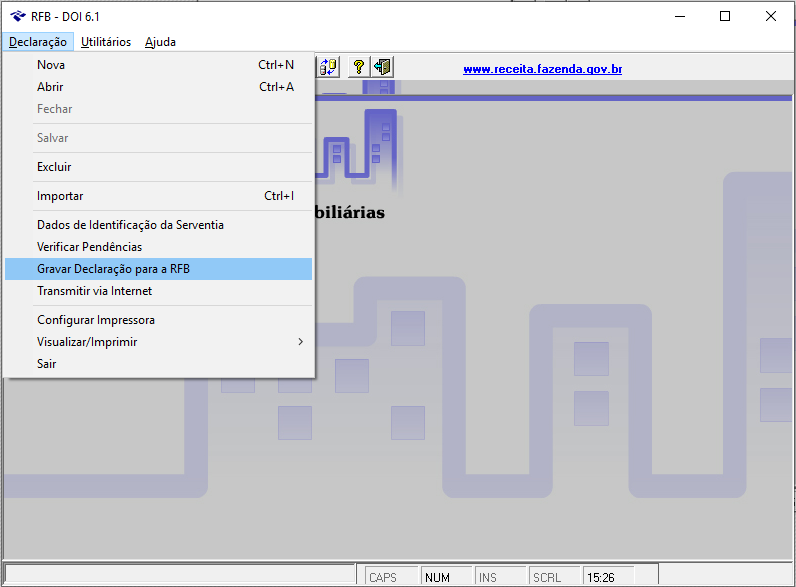
Fonte: Programa DOI - versão DOI 6.1
Nessa tela, com o número de controle em mãos, selecione a linha e clique em "Gravar". Confira as pendências que podem ter no envio da DOI.
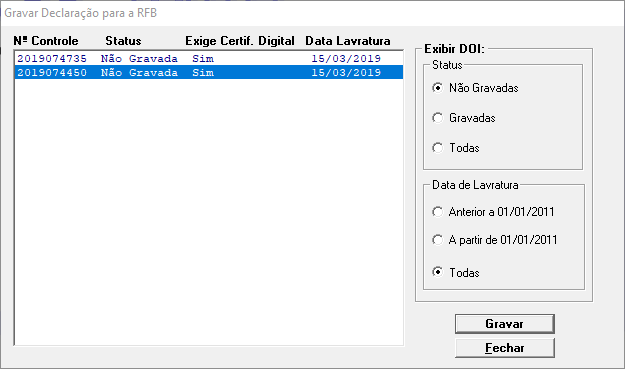
Fonte: Programa DOI - versão DOI 6.1
Será exibida a lista de erros. Com nenhuma pendência, clique em "Gravar".
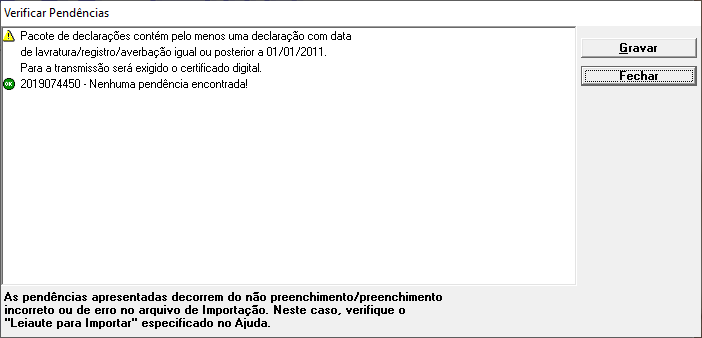
Fonte: Programa DOI - versão DOI 6.1
Ao clicar nessa opção, será exibida a tela para selecionar o caminho aonde gravar o arquivo. O padrão é o de instalação. Selecione o caminho correspondente e clique em "Gravar".
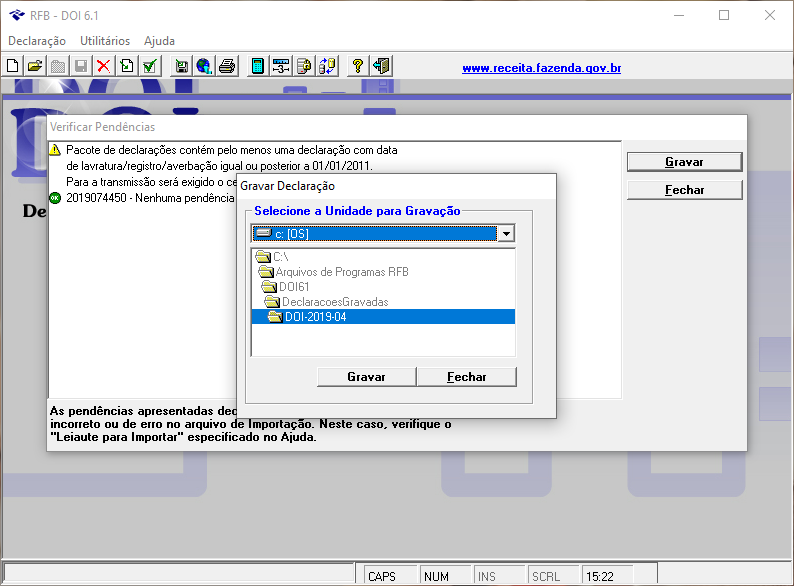
Fonte: Programa DOI - versão DOI 6.1
Será exibida a mensagem de confirmação.
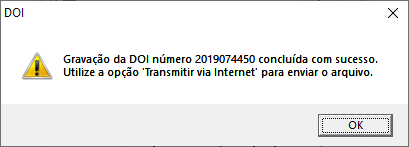
Fonte: Programa DOI - versão DOI 6.1
Acesse ao menu Declaração > Transmitir via Internet.
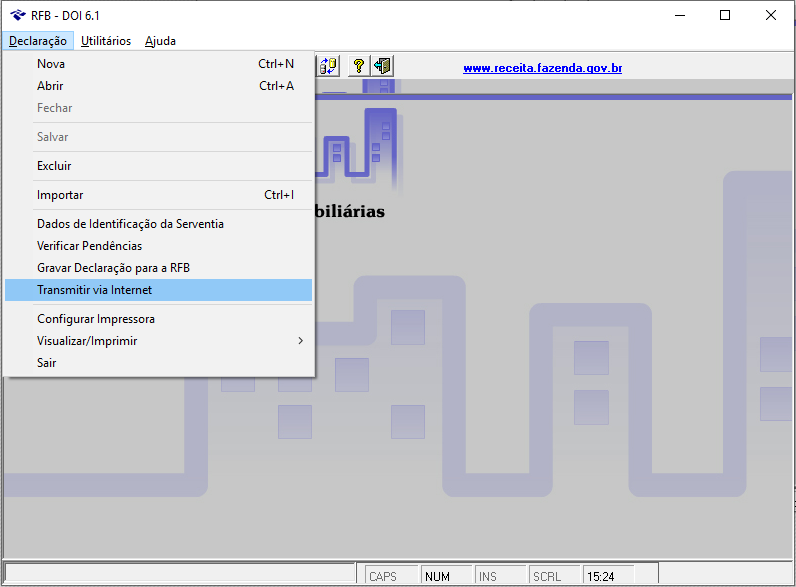
Fonte: Programa DOI - versão DOI 6.1
Localize aonde está o arquivo que foi gravado anteriormente e clique em "Transmitir".
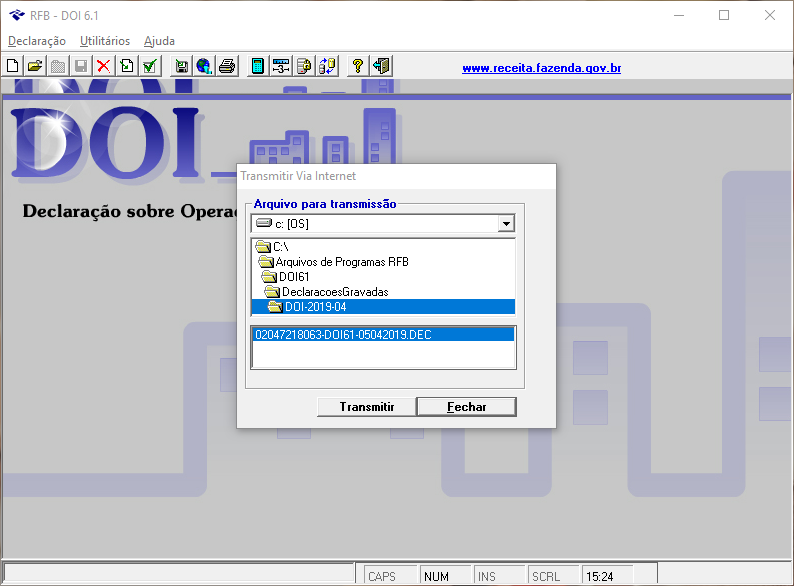
Fonte: Programa DOI - versão DOI 6.1
Para fazer o envio, é necessário ter instalado o "ReceitaNet" e um certificado digital do responsável da serventia. Confirme os dados, marque a opção para Assinar com o Certificado e clique em "Enviar".
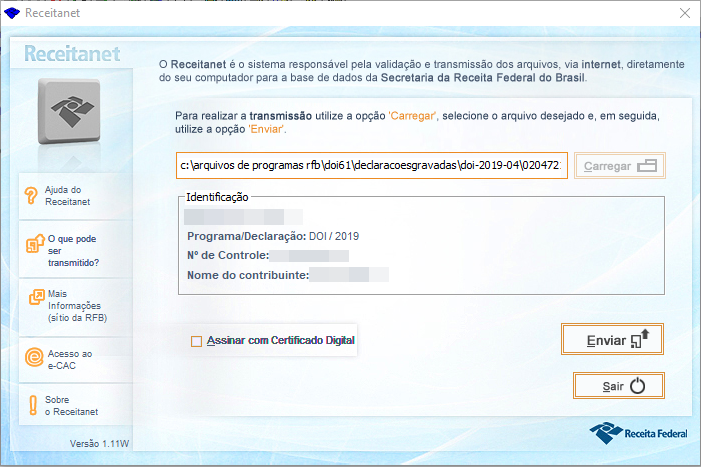
Fonte: Programa ReceitaNet - versão ReceitaNet 2.1.
Siga as instruções que serão exibidas, como seleção do certificado e leia os aviso que serão exibidos. Para imprimir o recibo, acesse ao menu Declaração > Visualizar/Imprimir > Recibo.
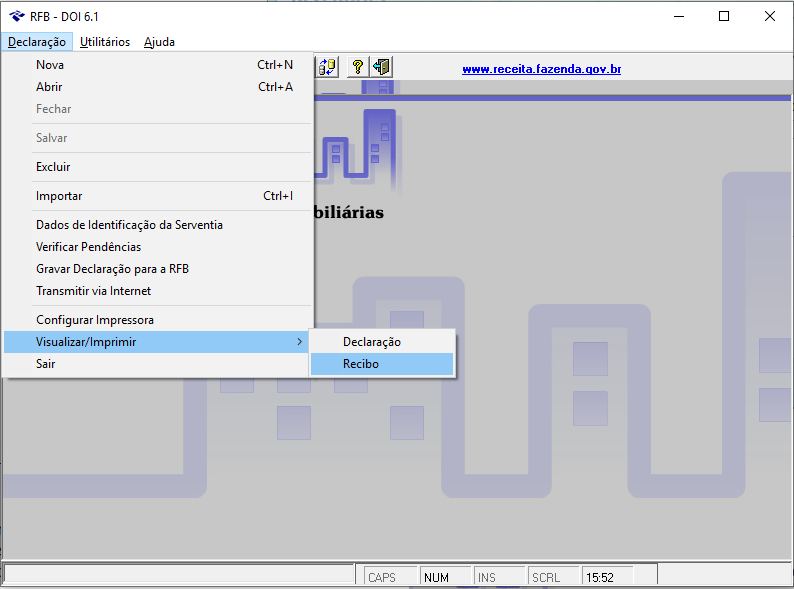
Fonte: Programa DOI - versão DOI 6.1
Erros comuns que você mesmo pode corrigir:
-
O arquivo selecionado não é compatível com o leiaute especificado.
-
Não foi cadastrada as partes na DOI. Acesse ao sistema TED, cadastre as partes e realize o processo novamente.
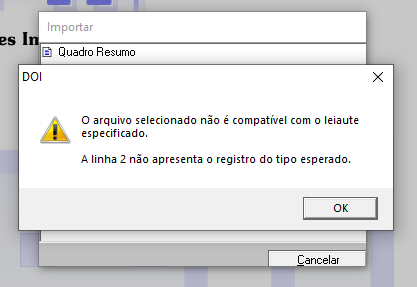
Fonte: Programa DOI - versão DOI 6.1
-
Ficha de identificação
-
Para transmitir a DOI, todas as partes envolvidas devem ter seu cadastro de CPF ou CNPJ, não é aceito outro documento.
-
Atribuição do cartório
-
Não foi informado nos dados do sistema da DOI correspondentes ao cartório. Essa tela é exibida na inicialização da DOI.

Fonte: Programa DOI - versão DOI 6.1