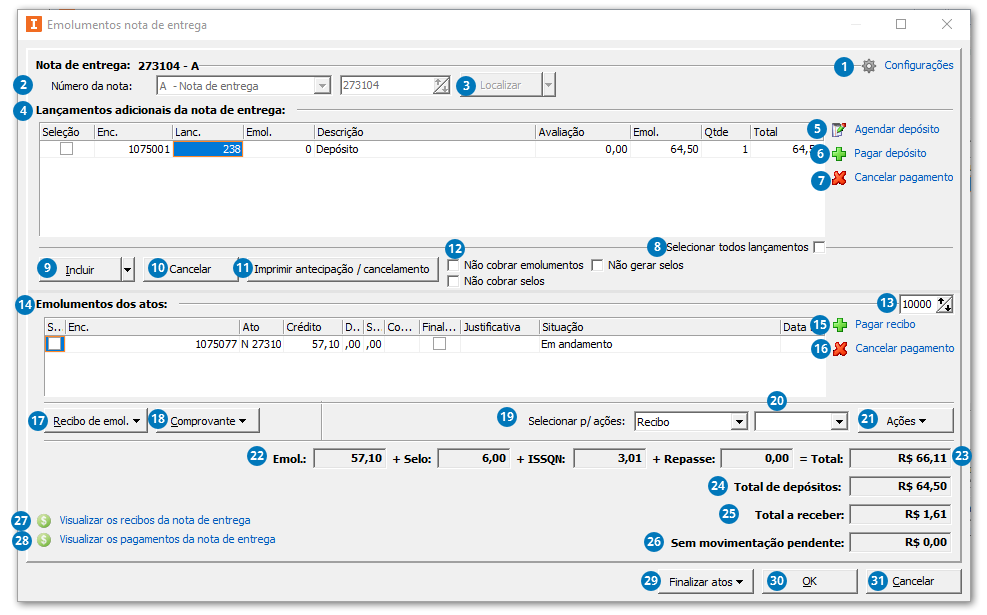Emolumentos do pedido
Listas dos lançamentos e emolumentos do pedido.
IMPORTANTE: Para habilitar as opções de controle de pagamentos do frente de caixa deve ser habilitada a seguinte opção nas configurações gerais > Financeiro > Frente caixa > Habilitar controle de pagamentos do frente de caixa.
|
|
Abre a janela de Configurações para emolumentos do pedido.
|
|
Executa a busca de emolumentos por nota de entrega, conforme informado no campo Número da nota.
Outra opção de busca é por recibo, clicando na opção ao lado do botão localizar será exibido o menu abaixo:
Esta opção abre uma nova janela solicitando ao usuário que informa um talão e número do recibo que deseja localizar.
|
|
Lista dos lançamentos do pedido.
Clicando com o botão direito do mouse sobre a lista, serão exibidas as seguintes opções:
Data do lançamento: Utilizado para visualizar e/ou alterar a data do lançamento. É exibida uma tela para edição da data do lançamento.
Definir quantidade de unidades do lançamento: Utilizado para definir a quantidade de unidades de um mesmo lançamento. É exibida uma tela para edição da quantidade.
Definir valor da avaliação: Utilizado para definir e/ou informar o valor da avaliação do ato e/ou lançamento. É aberta a tela para informar o valor da avaliação.
Definir percentual de desconto: Utilizado para definir o valor percentual de desconto. É aberta a tela para informar o percentual de desconto.
Definir selo: Utilizado para definir selos de um lançamento.
Reutilizar selos (somente no estado de Santa Catarina): Utilizado para redefinir a situação de selo que tenha sido por algum motivo cancelado, de forma que o mesmo possa ser reutilizado. É aberta a tela listando os selos que estão em situação "Cancelado".
Exibir selo: Utilizado para exibir selos de um lançamento.
Gerar comprovante depósito: Utilizado para geração de comprovante de depósito.
Alterar valor do depósito: Utilizado para alterar o valor do depósito.
Colunas: Para mais detalhes sobre esta opção, consulte colunas.
|
|
É necessário existir pelo menos um depósito que ainda não foi pago para realizar um agendamento.
Para mais detalhes sobre agendamento, consulte manutenção do depósito agendado.
|
|
Realiza o pagamento do(s) depósito(s), quando existir. Para mais detalhes sobre pagamento de depósito, consulte Selecionar pagamento.
|
|
Efetua o cancelamento de um pagamento já realizado.
|
|
Não cobrar emolumentos: Definir a não cobrança dos valores dos emolumentos.
Não cobrar selos: Definir a não cobrança do valor do selo dos emolumentos.
É aberta uma tela listando as possíveis justificativas da gratuidade do selo, com base nos lançamentos listados, onde o usuário deve selecionar qual a justificativa da não cobrança e clicar em OK.
Não gerar selos: Definir a não geração de selos dos emolumentos.
Gerar valores: Disponível apenas quando pelo menos uma das opções de "Não cobrar selos" ou "Não cobrar emolumentos" estiver marcada.
Gera os valores para o recibo mesmo quando não é para cobrá-los.
|
|
Lista dos emolumentos.
Clicando com o botão direito do mouse sobre a lista, serão exibidas as seguintes opções:
Cancelar emolumento: Utilizado para cancelar os emolumentos. Só é possível cancelar o emolumento caso não exista recibo.
Exibir selos: Utilizado para exibir os selos do emolumento. É exibida uma janela com a listagem dos selos somente para visualização.
Colunas: Para mais detalhes sobre esta opção, consulte colunas.
Visualizar lançamentos: Utilizado para exibir uma grade, similar a grade de lançamentos adicionais, com os lançamentos do emolumento selecionado.
Reintegrar adicionais: Utilizado para reintegrar os lançamentos adicionais ao encaminhamento.
Atualizar descrição dos atos selecionados: Utilizado para atualizar a descrição do atos selecionado conforme conta nos relatórios e etiquetas.
Transferir emolumentos dos atos: Utilizado para transferir os lançamentos do encaminhamento para outro encaminhamento.
|
|
|
|
Utilizado para gerar recibo / comprovante de um ou mais encaminhamentos vinculados com a Nota de Entrega. Ao clicar, são apresentadas as seguintes opções:
Todos os emolumentos: Gera um recibo / comprovante agrupando todos os encaminhamentos vinculados a Nota de Entrega.
Emolumentos selecionados: Gera um recibo / comprovante com os encaminhamentos e lançamentos adicionais selecionados (marcada coluna "Seleção" da grade).
Para mais detalhes sobre os dados do recibo, consulte Dados para gerar o recibo.
|
|
Todas as opções da geração de comprovante são muito parecidas com a geração do Recibo.
|
|
Quando já existe um recibo ou comprovante gerado, será listado neste campo, dependendo do que estiver selecionado em Selecionar p/ ações. Com o recibo ou comprovante selecionado, poderá ser executado alguma ação na opção Ações.
|
|
Ações que podem ser executadas para o recibo ou comprovante, depende do que está selecionado na opção Selecionar p/ ações.
Reimprimir o recibo / comprovante: Reimprime um recibo ou comprovante já gerado.
Exportar PDF do recibo: Utilizado para exportar o recibo para um arquivo PDF.
Gerar novo PDF do recibo: Utilizado para gerar um novo PDF do recibo.
Alterar os dados: Altera os dados da geração do recibo, depois de alterar é sugerida a reimpressão do recibo. Para mais informações sobre os dados do recibo, consulte Dados para gerar o recibo.
Gerar recibo do comprovante: Gera o recibo a partir do comprovante já gerado. Esta opção está disponível somente para comprovante.
Cancelar o recibo / comprovante: Cancela o recibo / comprovante selecionado. Alguns avisos podem ser exibidos, estes avisos merecem atenção por parte do usuário.
Adicionar um depósito no recibo: Exibe uma janela para informar o valor do depósito a ser inserido no recibo, depois disso é sugerida a reimpressão do recibo. Esta opção está disponível somente para recibo.
Remover todos os depósitos do recibo: Remove todos os depósitos do recibo, depois disso é sugerida a reimpressão do recibo. Esta opção está disponível somente para recibo.
|
|
Exibe os detalhes dos recibos da nota de entrega. Para mais detalhes consulte, Visualizar recibos.
|
|
Exibe os detalhes dos pagamentos. Para mais detalhes consulte, Visualizar pagamentos.
|